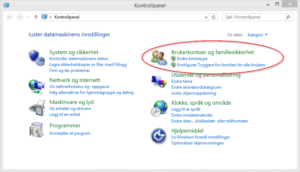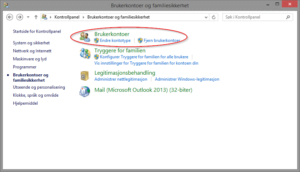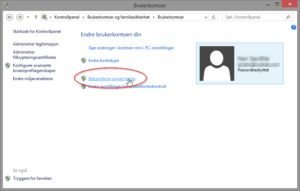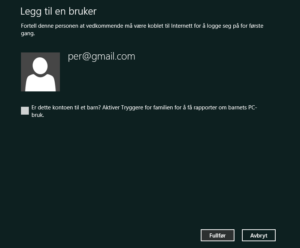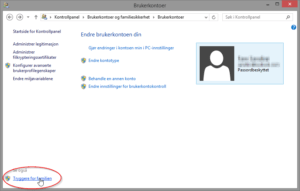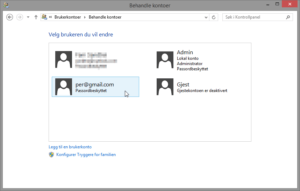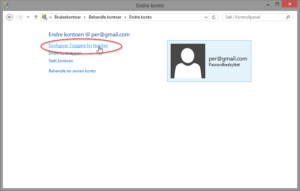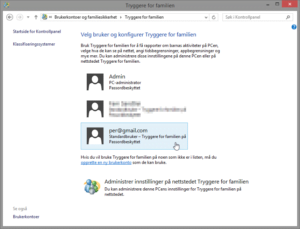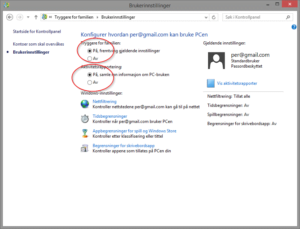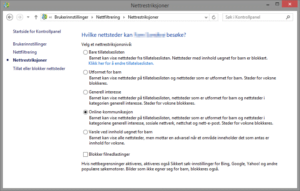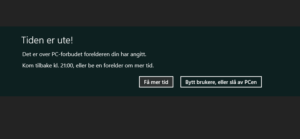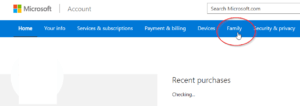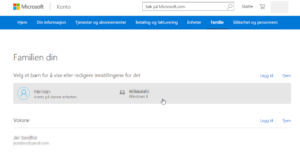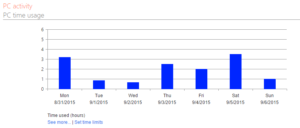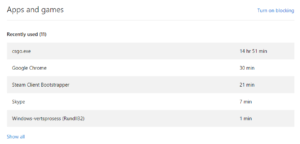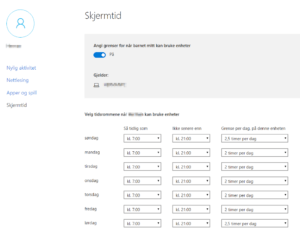Det er vanskelig å ha oversikt over hvor lenge barna er på PC daglig og hva PCen brukes til. Men Microsoft har gjort det enklere for foreldre å ta tilbake kontrollen. Her er hvordan du setter opp PCen for å begrense tiden barna bruker til PCen og hva de bruker PCen til.
For å få kontroll over barnas bruk av PCen må du først ha en administratorkonto på PCen som bare du har passordet til. Dette setter du opp ved å gå til til kontrollpanelet. For å gå til kontrollpanel trykker du på Windows-tasten (tasten nederst til venstre på tastaturet med Windows-logoen på – normalt mellom CTRL- (eller Fn) og Alt-tasten.
Du skal da få opp enten startmenyen (på Windows 7 og 10) eller startoversikten (på Windows 8). Skriv så «kontrollpanel» i søk og kontrollpanelet kommer opp som alternativ, som du klikker på. I kontrollpanelet klikker du på «Brukerkontoer og familiesikkerhet»:
I neste bilde klikker du på «Brukerkontoer»:
Gå så inn på «Behandle en annen konto»:
På oversikten over kontoer må det være én administratorkonto som foreldrene skal ha kontroll over og passord til, men det skal være én annen konto som barnet (eller barna siden dette kan settes opp for flere barn) skal bruke. Setter du opp en egen konto for barn, kan du velge å sette opp denne som kontrollert av voksne:
Kontoen(e) barna bruker kan godt være administratorkontoer også, siden dette ikke vil gjøre at barna kan overstyre kontrollen over kontoen.
Nå det er satt opp riktig kontoer, går du tilbake til alternativene for «Brukerkontoer» hvor du klikker på «Tryggere for familien» (nederst til venstre):
Her velger du barnets konto for å sette innstillinger:
På kontoen til barnet velger du Konfigurer Tryggere for familien:
Du må da skrive inn passordet for din konto (administratorkontoen eller «voksenkontoen»). Du må så velge kontoen til barnet:
Du skrur på alternativene for «Tryggere for familien» og «Aktivitetsrapportering» (se bildet nedenfor):
For å sette tidsbegrensning på bruken av PCen går du inn på Tidsbegrensninger:
For tidsbegrensninger kan det settes en maksimaltid for bruk av PCen hver dag (alternativet Angi brukstid):
 |
| Brukstiden er satt til 2 timer på hverdager og 3 timer i helgene i eksempelet over |
Eller det kan settes begrensninger på når på døgnet PCen kan brukes (alternativet Angi sperretid):
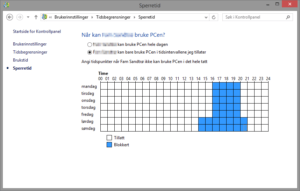 |
| PCen kan brukes mellom 1600 og 2000 på hverdager og mellom 1400 og 2100 i helgene i eksempelet over |
Dersom du ønsker å begrense bruke av enkelte nettsteder (f eks YouTube eller spill på nettsider du ikke ønsker barna skal bruke) går du inn på Nettfiltrering og legger inn alternativene her. Du kan enten legge inn spesifikke nettsider (under Tillat eller blokker bestemte nettsteder) eller angi kateogier av nettsteder under Angi nettfilternivå:
Hvis barnet har brukt opp tiden som er satt eller slutt-tiden er nådd for bruk, så kommer det opp et varsel på PCen:
En voksen kan da tillate at det gis mer tid (f eks hvis det jobbes med lekser), eller så er tiden ute og barnet må vente til dagen etter for å bruke PCen mer. For at en voksen skal gi mer tid, velger en Få mer tid og den voksne må da skrive inn administrator-passordet.
Dersom du ønsker at barna ikke skal installere og bruke spill over en viss aldersgrense, legger du inn dette under Appbegrensninger for spill og Windows store. Det er lagt inn aldersbegrensning på spill, og dersom innstillingene er f eks satt til 12 år, kan ikke barnet installere eller spille spill over denne aldersgrensen. Du kan også begrense den enkelte brukers tilgang til spill som er installert, f eks dersom du ikke ønsker at 12-åringen skal spille de samme spillene som 16-åringen.
Under alternativet Begrensning for skrivebordsapp kan det legges begrensninger for bruk av installerte programmer og apper, f eks dersom du ikke ønsker at barna bruker Netflix (men husk å begrense web-siden også).
Innstillingene ovenfor kan også settes fra adminstrasjonspanel på sidene som administrasjonskontoen er koblet til. Denne finner du ved å gå inn på sidene som kontoen er koblet til ved å gå inn på https://account.microsoft.com/family:
Du kan også endre innstillingene for tilgang på nettsiden, som vil da endres på PCen automatisk:
Det er også en del andre innstillinger som kan gjøres både på PC og på nettsidene. Bare prøv deg frem – det er ikke mulig å gjøre noe feil som ikke kan rettes opp i. Dersom barnet har brukt programmer som kommer frem i loggen og som er ukjente for deg, så anbefaler jeg å google navnet på applikasjonen. Da kommer det som regel frem hva slags program eller spill dette er.